- 2010.03.03
- hostPAPA
- 4 comments
- 投稿者: 管理人
hostpapaへの登録方法(完全日本語対応)
※HostPaPAへ登録する際のご注意
HostPaPaはスパム業者が登録するのを防止するために、サーバー購入時に電話での確認を行っています。当然、確認は英語で行われます。私の場合は電話ではなくメールのやり取りで解決できましたが、今後もメールで可能かどうかは分かりませんのでご注意ください。もちろん、メールでのやり取り方法も記載しておりますが、特にカナダでサーバーが欲しいという強い思いがある方以外は無難に他のサーバーを選ばれた方が良いかと思います。
新しい情報や報告がありましたら随時当サイトでも紹介させて頂きます。
下記のリンクをクリックしてHostPapaのページを開いてください。
HostPapaへアクセスする ※別ページで開きますのでご安心ください。
HostPapaのトップページが開いたら、上部にある「GET STARTED NOW!」をクリックします。
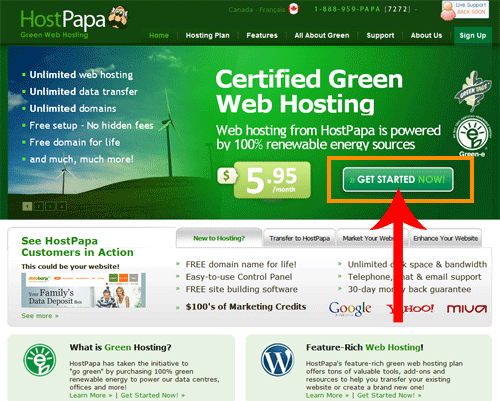
注文フォームのページになります。HostPapaはサーバーを契約する際にドメインが一個無料で作成でき、サーバーの契約を更新すると、そのドメインの更新費用も無料になりますので、是非ドメインをもらえるプランで申し込みを行ってください。今回の説明ページでも、ドメインを一個登録する流れで説明致します。
「Register New Domain For Me」にチェックを入れて、取得したいドメインを記入します。ドメインのデフォルトは「.ca」となっていますが、プルダウンをクリックすることでcom、net、bizなども選択可能です。下の画像ではcomにしております。
comドメインが一番主流ですので、特別にcaドメインを取得したいという希望がなければcomドメインを選択することをお薦め致します。
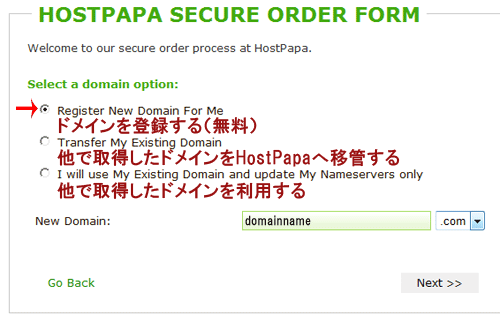
ドメインを記入したら、右下の「Next」というリンクをクリックして下さい。
次は、プランや契約期間の情報を記入します。プランはStandardプランしかありません。契約期間は長ければ長い程毎月の料金が割安になりますので、長期的にサイト運営を考えている方は3年契約にしておいても良いでしょう。
情報の選択が終わったら、右下の「Calculate Totals >>」というリンクをクリックします。
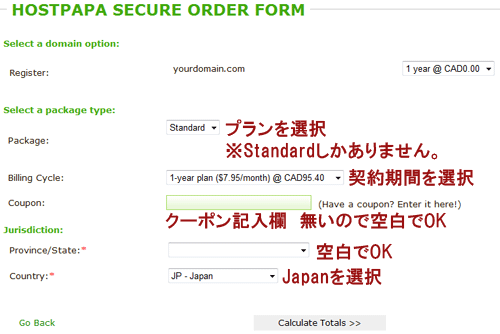
※hostpapaにて、国名が表示されないという問題が発生しているようです。Hostpapaへ問い合わせたところ、その場合は国名の選択をせずに「Please choose…」を選択したまま登録しても問題ないということでした。
国名の選択で日本(JAPAN)が表示されない場合はPlease choose…を選択して先に進んでください。
料金などが表示されます。確認したら、下にある「Continue」というリンクをクリックして次へ進みましょう。
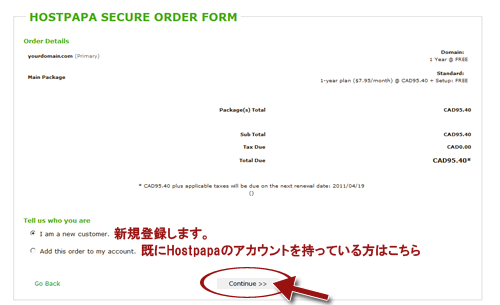
アカウント登録画面になります。お名前、住所、メールアドレス、電話番号などを記入し、さらにログインの際に必要なパスワードなども記入します。
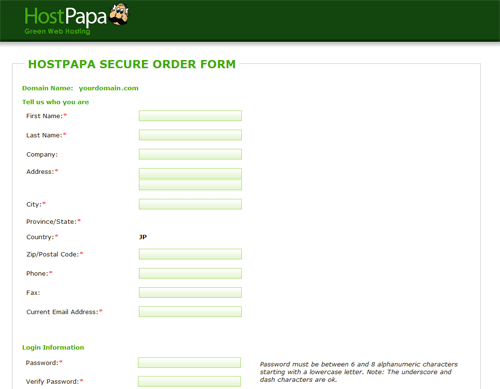
登録情報の入力の仕方が分からない方はこちらをクリックしてください。
ページの一番下にある「Veryfy My Order >>」をクリックして登録完了です。
コメント
トラックバックは利用できません。
コメント (4)
関連記事
-
2010.03.03
海外レンタルサーバーランキング
-
No.1HostGator(ホストゲーター)
-
No.2Dreamhost(ドリームホスト)
-
No.3Bluehost(ブルーホスト)
ナビゲーションメニュー
ランキング
-
1
-
2
-
3
-
4
-
5
-
6
-
7
-
8
-
9
ピックアップ記事
-
2025.01.27 | コラム
ウェブサイト運営の必須知識!レンタルサーバー選定から運用のコツまではじめにレンタルサーバーは、ウェブサイトやオンライン… -
2024.05.18 | コラム
海外サーバーによくあるcPanel。cPanelってなんですか?cPanelは、ウェブホスティング環境を管理するための強力で… -
2024.05.17 | コラム
IPアドレスとかネームサーバーが何か分からない方へ、少し詳しく書いてみた。IPアドレスとは?**IPアドレス(Internet P… -
2024.05.16 | コラム
海外のレンタルサーバーを利用するメリット。日本のサーバーを使う必要はまったくない。海外レンタルサーバーを利用することには多くのメリットがありま… -
2024.05.15 | コラム
VPSっていったい何なのか?初心者でも分かりやすいように詳しく書いてみる。VPSの基本概念VPSは、物理的なサーバーを仮想化技術を… -
2024.05.14 | コラム
レンタルサーバーって結局どういう仕組みで動いているの?レンタルサーバーの基本概念レンタルサーバーは、インターネ… -
2018.05.15 | コラム
無料SSL証明書で誰でも簡単に常時SSL化ができる!ホームページの情報を暗号化して安全に送信することができるSS… -
2014.03.21 | 初心者メニュー
「無制限」の落とし穴海外のレンタルサーバーや、格安レンタルサーバー会社で、「転送… -
2014.03.01 | friendserver
FriendServer(フレンドサーバー)のレビューと評価私のフレンドサーバーに対する評価はかなり高いです。何より… -
2013.03.25 | コラム
どんどん上がる海外サーバーのスペック日本のサーバーのスペックも最近ではかなり上がってきました。し…
最近のコメント
- FriendServer(フレンドサーバー)のレビューと評価 に 管理人 より
- FriendServer(フレンドサーバー)のレビューと評価 に まきばみどり より
- FriendServer(フレンドサーバー)のレビューと評価 に 管理人 より
- FriendServer(フレンドサーバー)のレビューと評価 に ヤマダ より
- FriendServer(フレンドサーバー)のレビューと評価 に 管理人 より
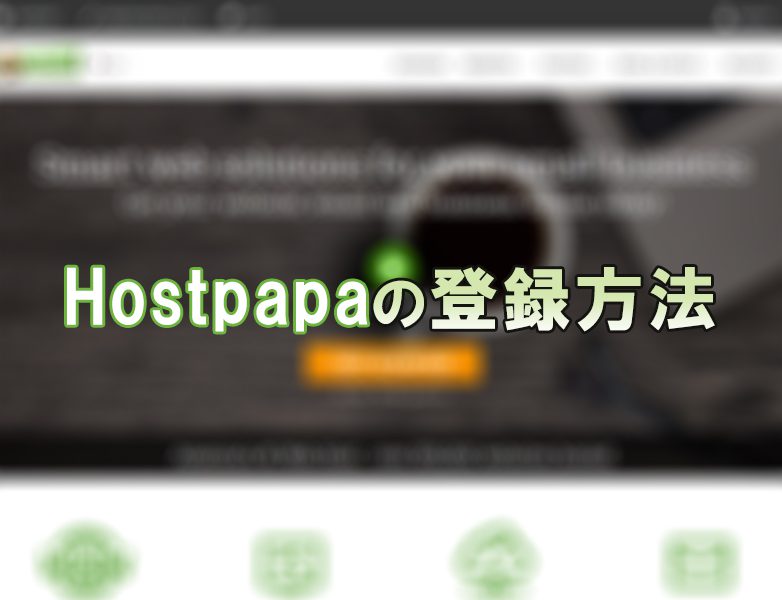


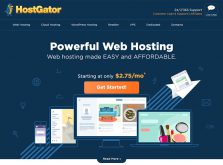
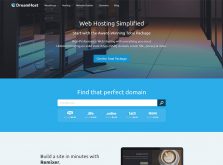
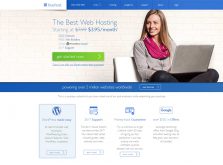















こんにちは。
前々からHostpapaを利用したくて、このサイトに毎日のように訪問させていただいています。
そこで思ったのですが、[hostPAPAへの登録方法]のページは更新されないのでしょうか?
急かすようで失礼かとは思いますが、何ヶ月も待ち望んでいるので、もし宜しければ更新していただけると助かります。
宜しくお願い致します。
HostPapaの登録方法をアップデートさせて頂きました。
何か不明な点などございましたらお気軽にお問い合わせください。
どうぞよろしくお願いいたします。
こちらのサイトを拝見し、衝動的にHostPapaへの
契約を試みましたが、「Country」が欧米しか
選択できず途中で止めてしまいました。
現在は、日本からの申込みは
受け付けていないのでしょうか?
hostpapaにて、国名が表示されないという問題が発生しているようです。Hostpapaへ問い合わせたところ、その場合は国名の選択をせずに「Please choose…」を選択したまま登録しても問題ないということでした。
国名の選択で日本(JAPAN)が表示されない場合はPlease choose…を選択して先に進んでください。