- 2010.02.25
- hostgator
- 18 comments
- 投稿者: 管理人
HostGatorにMovableTypeを設置する? アップロードからインストール
MovableTypeを入手して下準備が終わったら、次はホストゲーターへ全てのファイルをアップロードします。
※下準備ができていない方はこちらをお読みください。
アップロードするには、FTPソフトが必要です。FTPソフトは色々なものが配布されていますが、今回は日本で一番有名なFFFTPというソフトでアップロードの方法を紹介します。
まずは、FFFTPを配布しているサイトから、FFFTPをダウンロードしてPCにインストールしてください。
FFFTPのインストールはこちらから
FFFTPをダウンロードしてインストールしたら、FFFTPを起動して下さい。
FFFTPを起動したら、「接続」メニューから「接続」をクリックしてください。
ホスト一覧という窓が開きますので、「新規ホスト」をクリックします。
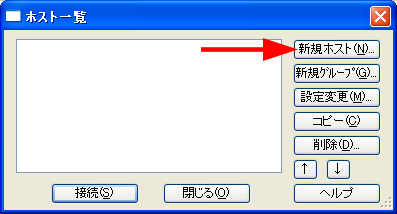
ホストの設定画面が開きますので、ここにホストゲーターの情報を登録します。
ホストの設定名は任意ですが「Hostgator」と記入しておけば分かりやすいでしょう。
ホスト名にはホストゲーターから送られたきたFTPのアドレス、ユーザー名にはID、パスワードにはパスワードを記入します。
FTPに接続するためのアドレスやIDは、登録時にホストゲーターから送られてきますので、送られてきた情報を記入してください。

記入が終わったらOKをクリックして登録しましょう。登録されるとホスト一覧に表示されますので、選択して「接続」をクリックします。接続がされると、ホストゲーターに予めアップロードされているフォルダなどが表示されます。
接続されたら、下記のようになります。左側があなたのPC、右側が接続されたサーバーのフォルダの中身を示しています。
右側の「public_html」をクリックしてください。
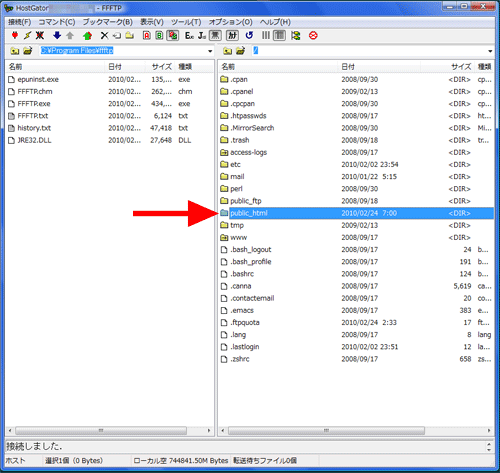
次に、左側の窓の中を、先ほどダウンロードしたMobableTypeのフォルダへ指定します。FFFTPの左上のフォルダをクリックして、ダウンロードしたフォルダまで移動してください。
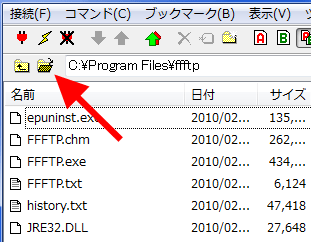
指定出来たら、下記のようになりますので、左側のフォルダを全て選択してアップロードします。アップロードするには、上のメニューにある上を向いている矢印をクリックします。
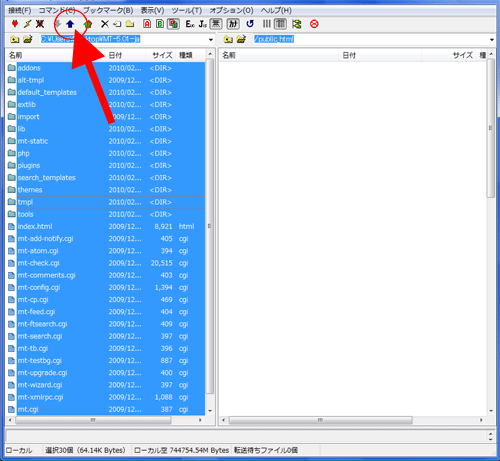
ファイルの転送が始まります。ファイルのアップロードには数十分から数時間かかる場合もありますので、転送が完了するまで待ちましょう。アップロードが完了したら、ドメインを入力したらサイトにアクセスできるようになります。
アップロードが終わったら、拡張子が「.cgi」となっているファイルの属性を変更します。「.cgi」となってるフォルダを選択して右クリックして、属性の変更を行ってください。cgiとなっている全てのファイルの属性を変更します。
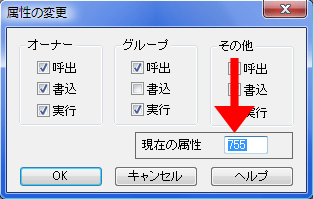
現在の属性と書かれている項目の数字を「755」に変更してください。これでFTPでの接続は終わりになりますので、FFFTPを閉じて、インターネットエクスプローラなどのWEBブラウザを開きましょう。
自分のドメインへアクセスしてみましょう。 Movable Type をインストールしたドメイン(サイト)に「mt.cgi」を付けたURLをブラウザで入力してみます。例えば、アナタのドメインがabc.comなら「http://www.abc.com/mt.cgi」へアクセスします。
正常にMovable Type がインストールされていれば、下記のような設定画面が開きますので、ログインのための必要なIDやパスワードなどの初期設定を行います。任意のIDやパスワードなどを記入したら「Continue」をクリックしましょう。
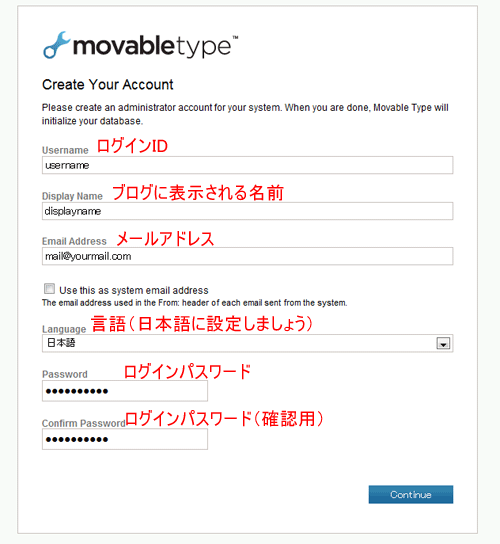
次に、これから作成されるサイトの情報を記入します。
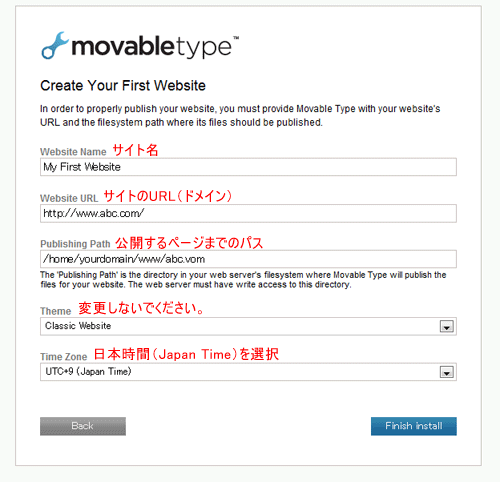
これから作成するサイトのサイト名を記入して、次には取得したドメイン(公開ページ)のURLを記入します。例えば、取得したドメインがabc.comなら下記のように、http://www.abc.com/ と記入します。
Publishing Pathには、公開されるURLをサーバーのパスで記入します。
ページには最初にこのように表示されているはずです。
/home/xxx/www/my_first_website
※「xxx」の部分にはあなたのサーバーIDが入っています。
このmy_first_websiteという部分を削除して、URLを記入してください。
※ルートドメインの場合はドメインを記入する必要はありません。その場合はmy_first_websiteの部分を削除して、あとは何も記入しないでください。
・ルートドメインの場合(通常はコチラ)
↓
/home/xxx/www/
・追加したドメインの場合
↓
/home/xxx/www/abc.com
記入が終わったら「Finish install」をクリックしましょう。
このように表示されれば正常にインストールが成功しています。
下の「Sign in to Movable Type」をクリックしてログイン画面に行きましょう!
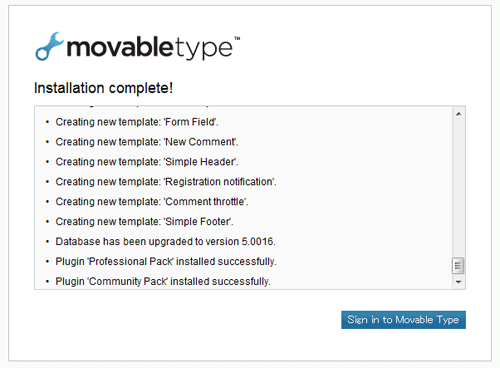
これでMovable Typeのインストールは完了です。
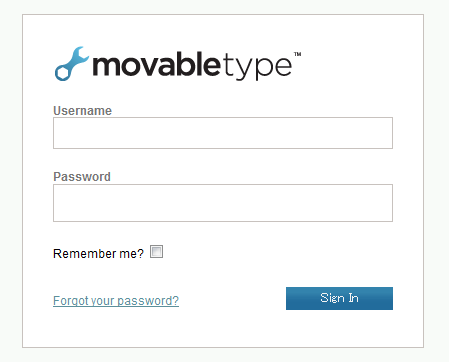
ログインしてMovable Typeを使ってみましょう!
コメント
トラックバックは利用できません。
コメント (18)
関連記事
-
2010.02.24
-
2010.02.24
-
2010.02.19
-
2010.02.24
海外レンタルサーバーランキング
-
No.1HostGator(ホストゲーター)
-
No.2Dreamhost(ドリームホスト)
-
No.3Bluehost(ブルーホスト)
ナビゲーションメニュー
ランキング
-
1
-
2
-
3
-
4
-
5
-
6
-
7
-
8
-
9
ピックアップ記事
-
2024.05.18 | コラム
海外サーバーによくあるcPanel。cPanelってなんですか?cPanelは、ウェブホスティング環境を管理するための強力で… -
2024.05.17 | コラム
IPアドレスとかネームサーバーが何か分からない方へ、少し詳しく書いてみた。IPアドレスとは?**IPアドレス(Internet P… -
2024.05.16 | コラム
海外のレンタルサーバーを利用するメリット。日本のサーバーを使う必要はまったくない。海外レンタルサーバーを利用することには多くのメリットがありま… -
2024.05.15 | コラム
VPSっていったい何なのか?初心者でも分かりやすいように詳しく書いてみる。VPSの基本概念VPSは、物理的なサーバーを仮想化技術を… -
2024.05.14 | コラム
レンタルサーバーって結局どういう仕組みで動いているの?レンタルサーバーの基本概念レンタルサーバーは、インターネ… -
2018.05.15 | コラム
無料SSL証明書で誰でも簡単に常時SSL化ができる!ホームページの情報を暗号化して安全に送信することができるSS… -
2014.03.21 | 初心者メニュー
「無制限」の落とし穴海外のレンタルサーバーや、格安レンタルサーバー会社で、「転送… -
2014.03.01 | friendserver
FriendServer(フレンドサーバー)のレビューと評価私のフレンドサーバーに対する評価はかなり高いです。何より… -
2013.03.25 | コラム
どんどん上がる海外サーバーのスペック日本のサーバーのスペックも最近ではかなり上がってきました。し… -
2011.06.09 | コラム
夢を思い起こす質問小さい頃は夢がに溢れていたにも関わらず、今は自分の夢が何かも…
最近のコメント
- FriendServer(フレンドサーバー)のレビューと評価 に 管理人 より
- FriendServer(フレンドサーバー)のレビューと評価 に まきばみどり より
- FriendServer(フレンドサーバー)のレビューと評価 に 管理人 より
- FriendServer(フレンドサーバー)のレビューと評価 に ヤマダ より
- FriendServer(フレンドサーバー)のレビューと評価 に 管理人 より
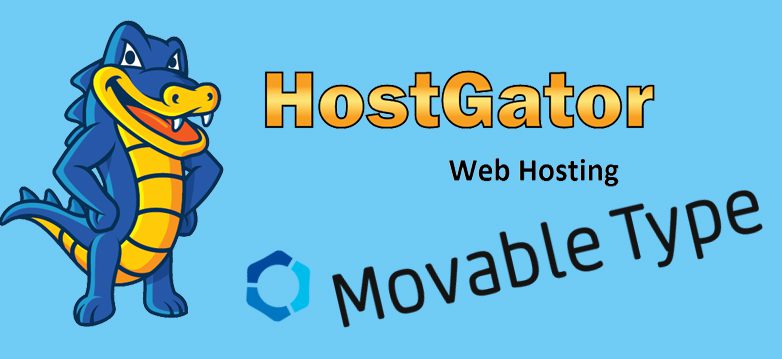





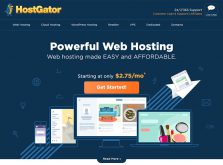
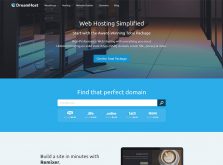
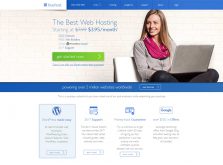















HostGator からのNew Account Info のUsername と Password を入力して接続したら接続できませんでした。
ホストの初期フォルダの指定方法が解かりません。
>宇宙人さん
ホストURL、ユーザーネーム、パスワードが正確に入力されているかどうか、再度ご確認ください。
ホストURLには、宇宙人さんが取得したドメイン、または登録時に送られてきたアカウント情報内に記載されているIPアドレスを記入してください。
手順通りインストールして自分のドメインに接続すると
内部サーバーエラーがでます。
「404 Not Foundエラーが発生しました。」
考えられることをおしえて頂けないでしょうか?
さいもさん、404エラーは単純にファイルが無い場合に発生するエラーですので、ファイルをアップロードする時点でエラーが発生し、何らかの原因でファイルのアップロードが完了しなかったのだと思われます。
再度、全てのファイルをアップロードしてみてください。FFFTPでは、大量のファイルを同時にアップロードすると、途中でエラーが発生して、ファイルが全てアップロードできないまま接続が切れてしまうことがあるようですのでご注意ください。
FFFTPに接続出来ないのですが、
ホストゲーターから送られてきた情報を全て入力し、
接続すると、『ログインできません。正しいパスワードを入力してください。』と出てしまいます。
パスワードは送られてきたものを正しく入れているのですが、
他に何か原因が考えられるでしょうか?
>ケンカズさん
ホストゲーターへの登録で、本人確認がまだ終わっていない状態ではありませんでしょうか?
ホストゲーターに登録する際には、登録方法として、電話をかける、電話がかかってくる、身分証のコピーをFAXまたはメールで送るという方法があります。
ホストゲーターから届くメールをチェックし頂くようお願いします。
はじめまして。
色々調べていてここにたどり着きました。
とても参考になり助かっています。
質問なのですが、FFFTPでアップロードしたら
Got an error: Bad ObjectDriver configというエラーが出て
サイトが開かなくなってしまいました。
MTOS-5.13-jaのファイルを1個づつアップロードしていたら
public_htmlの中がめちゃくちゃになってしまったのが
原因だと思うのですが。。
FFFTPでのアップロードを最初からやり直したいのですが
public_htmlファイルを最初の状態初期化することは出来るの
でしょうか?
もしくは全てをアップロード前の状態に戻すことは可能でしょうか?
新しいドメインでやり直せば解決すると思ったのですが
FFFTPを接続したら同じファイルを読み込んでくるんですね。
完全に詰みました。
よろしければご教授いただけますと助かります。
サーバーはhostgatorです。
public_html のフォルダごと削除して、その後、各ドメインのフォルダを作れば、とりあえず整理されてほぼ初期状態に戻りますが、削除というアクションは一度やってしまったら後戻りできないので、ご自身の責任で行ってください。
お返事ありがとうございました。
>その後、各ドメインのフォルダを作れば、とりあえず整理されてほ
>ぼ初期状態に戻りますが、
>
いろいろ調べてみたのですが詳しく載っているところがありませんでした。
自己責任で行いますので、この手順を詳しく教えていただけませんでしょうか?
どうぞよろしくお願いします。
hostgatorは、publoc_htmlの直下がメインドメイン、アドオンドメインで追加したら、その追加されたドメインはpublic_htmlの中に、ドメイン名でフォルダが作られます。
例えば、abc.comというドメインを追加したら、public_html内にabc.comというフォルダが作成されているはずです。ですので、一度削除するには、public_htmlを削除した後、再度FTPでpublic_htmlを作成し、作成したpublic_htmlの中に、アドオンドメインで追加しているドメイン名のフォルダを作ればOKです。
もし、hostgatorに他のドメインを追加していない場合は、public_htmlを削除して、public_htmlをもう一度作り直すだけでOKです。
はじめまして、解決できずに困っています。お力をお借り頂ければと思います。
ブログとして開設していたものと別にwebサイトを開設したく、
ドメインを取得し、新たにサイトをオープンしました。
(この時どの様な手順を踏んだかあまり覚えておりませんが、
Cパネルの「Subdomains」で新ドメインを入力したかもしれません。)
新サイト上ではブログ開設等の作業はせずに「テンプレート」を直接
アップロードして無事表示することができました。
アップロードしたのは/public_html フォルダ内にできた新ドメイン名
のフォルダ内になります。
ここまでの作業でページの表示(いわゆるペラサイト)は出来ています。
いくつかテンプレートがあったので、他のものでも試してみたく
同じフォルダ内にアップロードしましたが、そのテンプレートが
表示できません。
FTPソフト上では表示できているものと、出来ないものでは
テンプレートのファイル名が違うだけで、仮にドメインがabc.comで
ファイル名が123と124だとした場合、
/public_html/abc.com/123/ は表示可能で
/public_html/abc.com/124/ で表示不可能になってしまいます。
実際にアクセスしてみると、表示できないページでは
Index of/124 と表示され、その下にリンク形式でテンプレートの
フォルダの中身のファイルにアクセスできるようになっていて、
index.html というファイル名をクリックするとページが表示されます。
しかし、その表示されたアドレスをメモ等にコピーしてみると
http://www.abc.com/124/index%20.html と表示され、
http://www.abc.com/124/index.html と入力してアクセスしても
ERROR 404 のページになってしまいます。
ちなみに表示されているテンプレートと表示されないテンプレートの
フォルダは構成ファイル自体は同じになっています。
これは普通なのでしょうか?
http://www.abc.com/123/ でアクセスできるように、
http://www.abc.com/124/ にアクセスできないのでしょうか?
(同じサイト内に違うペラページを設置できない?)
同じ構成のテンプレートが同じ/public_html/abc.com/ 内にあっては
いけない、などがありますでしょうか?
それとも何か根本的に間違えておりますでしょうか?
アドバイスなどありましたら、頂けましたらありがたいです。
よろしくお願い致します。
>松本様
こんにちは。管理人です。
ドメインの設定、DNS設定、MTでのパスの設定のどれかが間違えていて、正常な表示ができないものと思われます。
しかし、大変恐縮ですが、上記のご質問の内容だけでは、一体どのようにしたいのかわかりませんでしたので、エラーの原因も推測できませんでした。
cPnaleでドメインを設定し、そのドメインのDNSのホストゲーターへ設定。そしてMTで正しいパスを設定すれば基本的には表示されますので、その点を最初から再度ご確認ください。
>管理人様
分かりにくい説明で申し訳ありませんでした。
質問しておりましたのは、同じWebサイト中に
違うテンプレートのページを設置する方法でした。
結果的に、なんとか自分で解決できました。
上記質問時は同じようにアップロードしても、
http://www.abc.com/123/ は問題なく表示できるのに、
http://www.abc.com/124/ はなぜか表示されない状態でした。
お時間とらせてしまい申し訳ありませんでした。
こちらのサイトでの設定方法で Movable Type をインストールし、
ドメイン(サイト)に「mt.cgi」を付けたURLをブラウザで入力してみましたが、「一致する情報は見つかりませんでした。」になります。
なにが原因でしょうか?
>たかさん
mt.cgiが正常な場所にアップロードされているかどうかをご確認ください。また、同時にドメインのDNSが反映され、ドメインが利用可能になっているかもご確認ください。
>松本さん
解決できたみたいで良かったです。
先日の返信ありがとうございます。
ホストゲーターへドメイン、DNS設定はできているようです。FFFTPで接続確認したところ Movable Type がホストゲーターに予めアップロードされているフォルダの所(/内)に表示されていました。
再度public_html内に Movable Typeをアップロードしましたが、
ホストゲーターに予めアップロードされているフォルダがいくつかWWWなど、無くなっているためブラウザで表示できないのではないかとおもいます。
全てをホストゲーターの初期、こちらがアップロードする前の状態に戻すことは可能でしょうか?
たかさん
アップロードの場所を間違えている可能性がありますね。
MTをアップロードする場所は、public_htmlのフォルダの中になります。そちらにアップロードしてみてください。
>全てをホストゲーターの初期、こちらがアップロードする前の状態に戻すことは可能でしょうか?
試してみたことが無いので分かりませんが、単純にアップロードしたフォルダを削除するだけで解決しませんでしょうか?
また、もし出来ない場合でも、サーバーの容量は結構多いので、放置してても問題ないと思います。